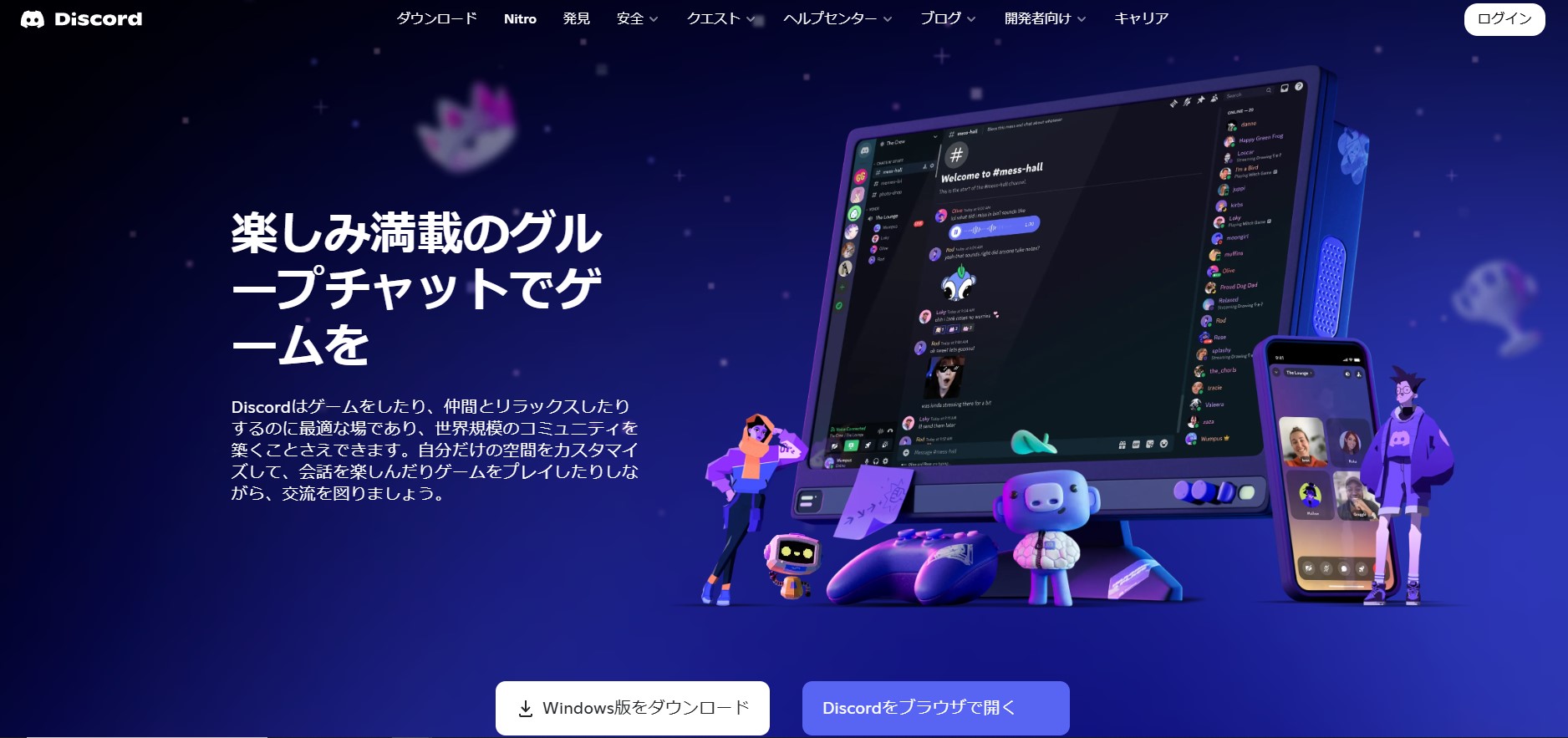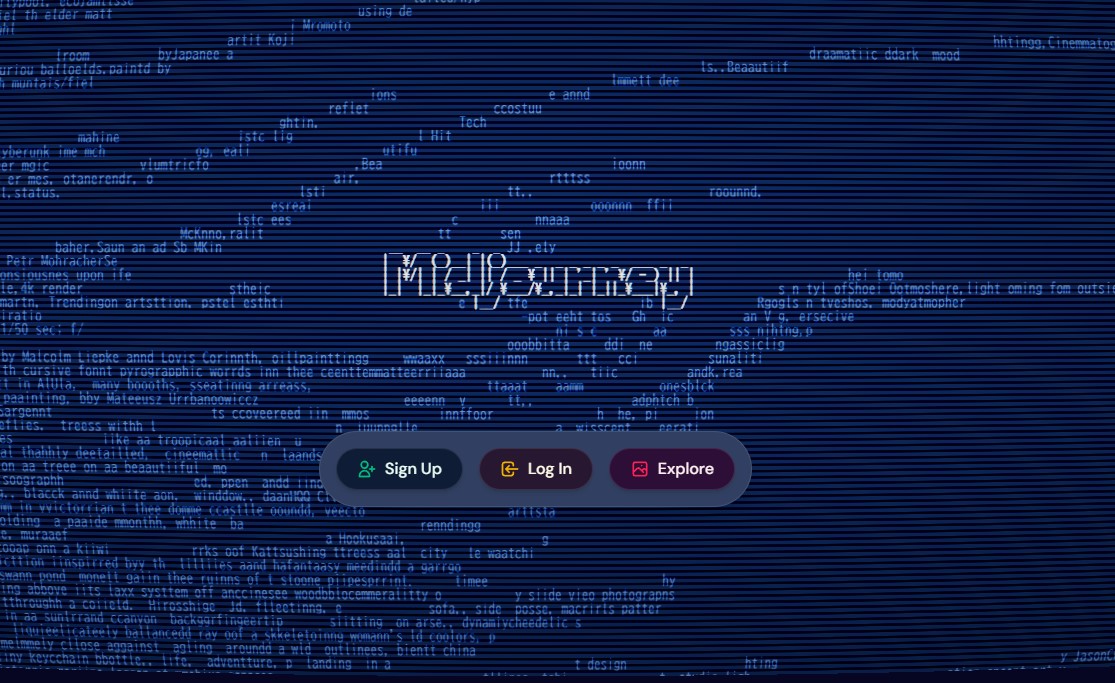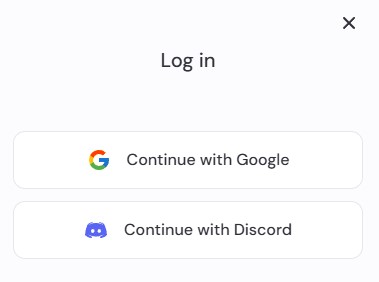Midjourneyとは?最新のAI画像生成ツール
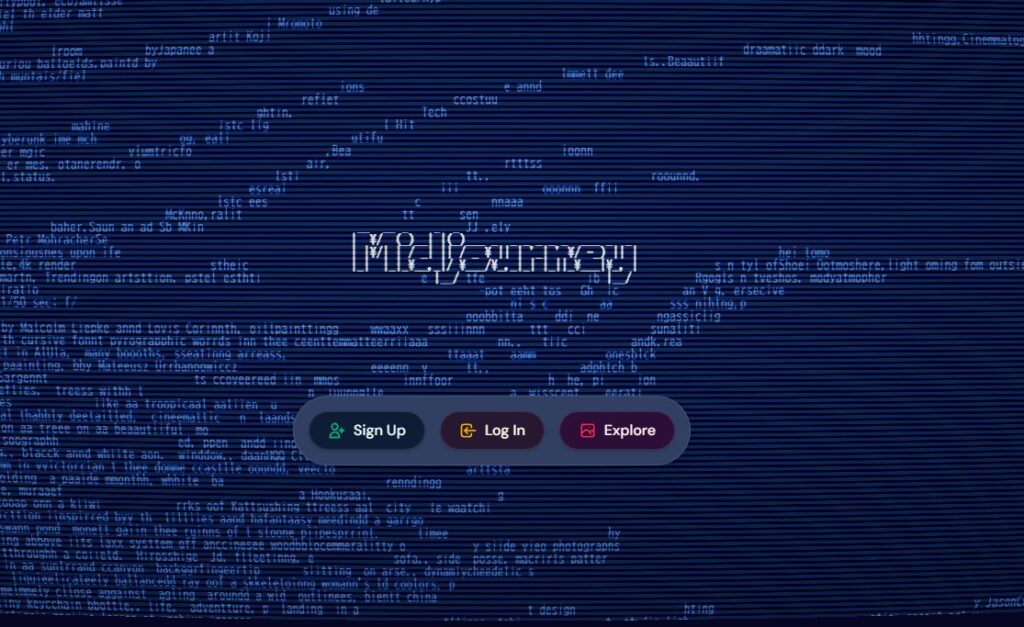
Midjourneyは、テキストから高品質な画像を生成できるAIツールです。特に、副業としてAIアートを活用したい方にとって、必須のツールになります。
このツールは、Discord(ディスコード)上で操作するのが特徴です。Discordとは、音声・テキストチャットを提供するアプリで、多くのクリエイターやビジネスユーザーに利用されています。
Discordでの生成のみでしたが、遂に2024年8月22日に、Midjourney Web版が一般公開されました。Discord版に比べ、操作性、利便性が向上しています。個人的にはWeb版がおすすめとなります。
今回はDiscord版を使いたい方用の説明になります。
また、Midjourneyの最新バージョン(2025年現在)は「V6.1」で、以前のバージョンと比べて、よりリアルな画像生成が可能になり、写実的な画像の生成も簡単にできます。

Midjourneyでなら上の画像のようなリアルな子猫の画像も簡単に生成できます。
Midjourneyの料金プラン|無料プランは廃止済み
Midjourneyはかつて無料プランを提供していましたが、現在は有料プランのみ利用可能です。
| プラン名 | 月額料金 | 年払い料金 | Fast GPU時間 | Relax GPU | ステルスモード |
|---|---|---|---|---|---|
| Basic Plan | $10/月 約1,500円 | $96/年 | 3.3時間/月 | なし | なし |
| Standard Plan | $30/月 約4,500円 | $288/年 | 15時間/月 | 無制限 | なし |
| Pro Plan | $60/月 約9,000円 | $576/年 | 30時間/月 | 無制限 | 利用可能 |
| Mega Plan | $120/月 約18,000円 | $1152/年 | 60時間/月 | 無制限 | 利用可能 |
Midjourneyで画像生成する際にはGPU時間を消費します。月ごとにGPU時間の使用には制限があり、Fast GPU、Turbo GPUを使いすぎると画像生成ができなくなります。
GPU時間は携帯料金の月額プランで得られるデータ使用料のようなものです。月ごとにリセットされるので月末までには使い切るようにしましょう。
また、Standard Plan以降には、無制限に画像生成ができる「Relax GPU」という機能があります。Fast、Turboを使いすぎてしまった際に使用できる無制限のGPU時間です。
しかし、Relax GPUはFast GPU、Turbo GPUと違い、画像生成に4~5分時間がかかってしまうので、普段はファースト利用で使っていくとよいでしょう。利用してみたところ体感ですが、1か月の利用で1日2~3時間生成していても、Fast GPUがなくなることはそうそうありません。
Midjourneyの商用利用は?

Midjourneyは、生成した画像を商用利用することが可能です。ですが、利用にはいくつかの条件があります。
有料プランに加入しているユーザーは、作成した画像を自由に販売したり、ビジネス目的で使用したりできます。例えば、イラストを商品デザインに使ったり、NFTアートとして販売したり、ブログやYouTubeのコンテンツに利用することはOKです。
ただし、企業や年収100万ドル(約1.5億円)以上の法人は、Proプラン以上の契約が必要になります。生成した画像の著作権はMidjourneyにも一部帰属するため、誰でも閲覧・利用できる状態になることを理解しておく必要があります。
また、画像を使う際は、著名人やブランドロゴの使用は禁止されています。違反するとアカウント停止の可能性もあるため、使う際は注意しましょう。
Midjourney Discord版の始め方【登録手順】
1. Discordアカウントの作成をしよう
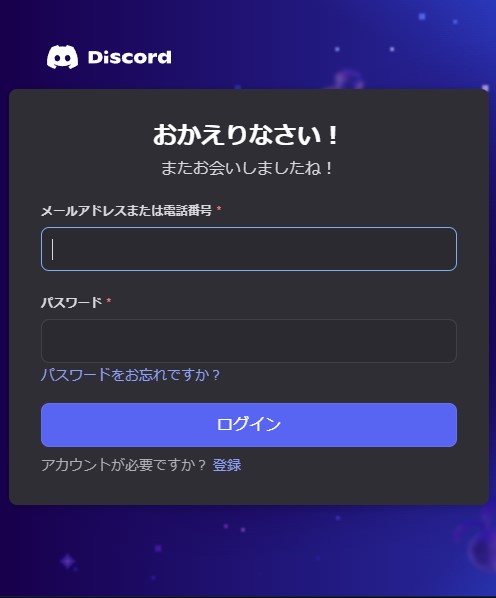
すでにアカウントを持っている方はアカウント情報を入力してログインして下さい。
未登録の方はログインの下にある登録から新規登録ができます。
登録したメールアドレスにDiscordからメールが届きますので、メール認証後に「Discordを開く」をクリックして登録を済ませましょう。
2. Midjourneyの公式サイトにアクセス
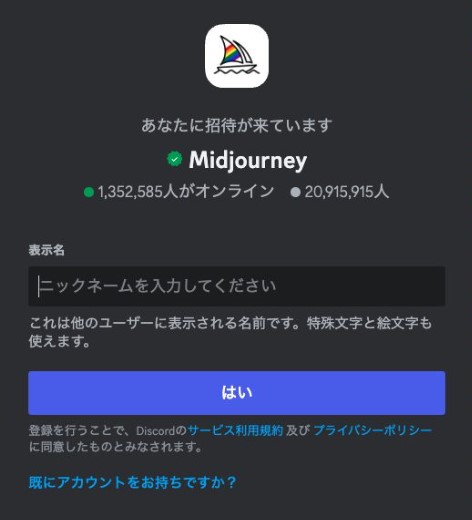
Discordのメッセージを確認すると招待が届いています。
「はい」をクリックするとDiscord内で有料プランに登録後、Midjourneyが使えるようになります。利用規約の内容も書かれているので、確認しておくようにしましょう。
3. 有料プランに登録する
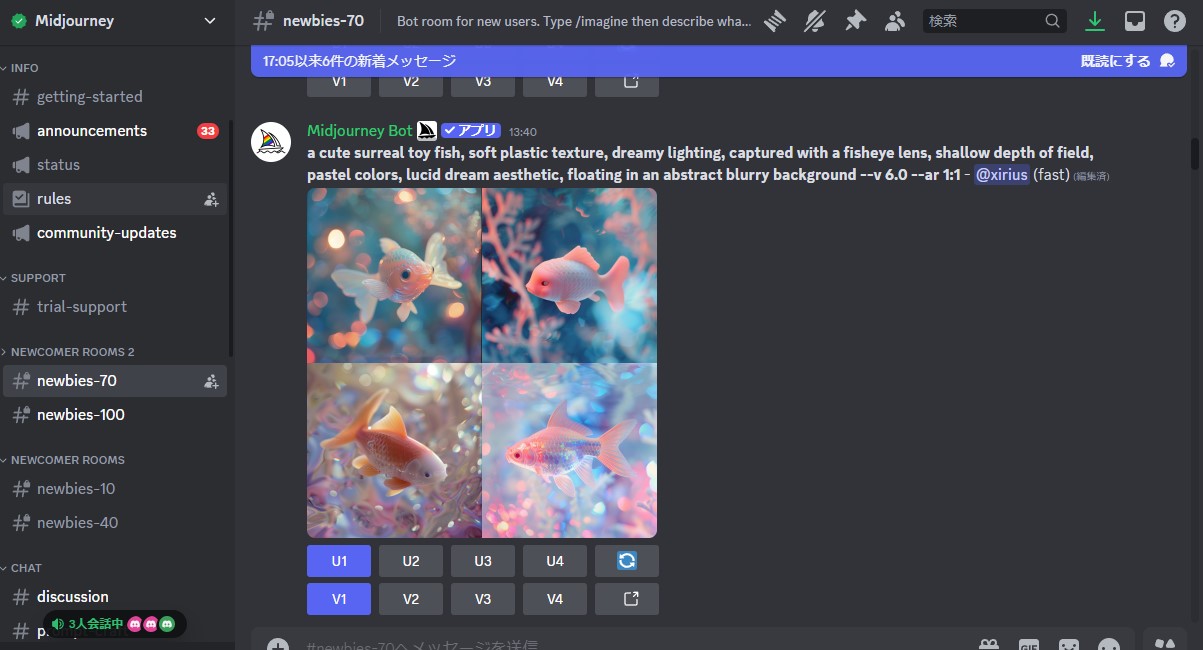
Discord画面が開けたらチャット欄のどこでもいいので開いてみましょう。
今回は「NEWCOMER ROOMS2」→「newbies-70」のチャット欄で入力します。
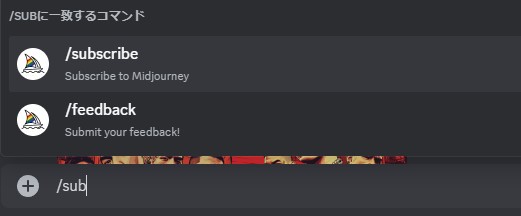
チャット欄に「/subscribe」と入力して送信すると公式からURLが記載されたメッセージが送られてきます。記載された「Manage Account」をクリックするとMidjourneyの有料プランを選べる画面が開きます。
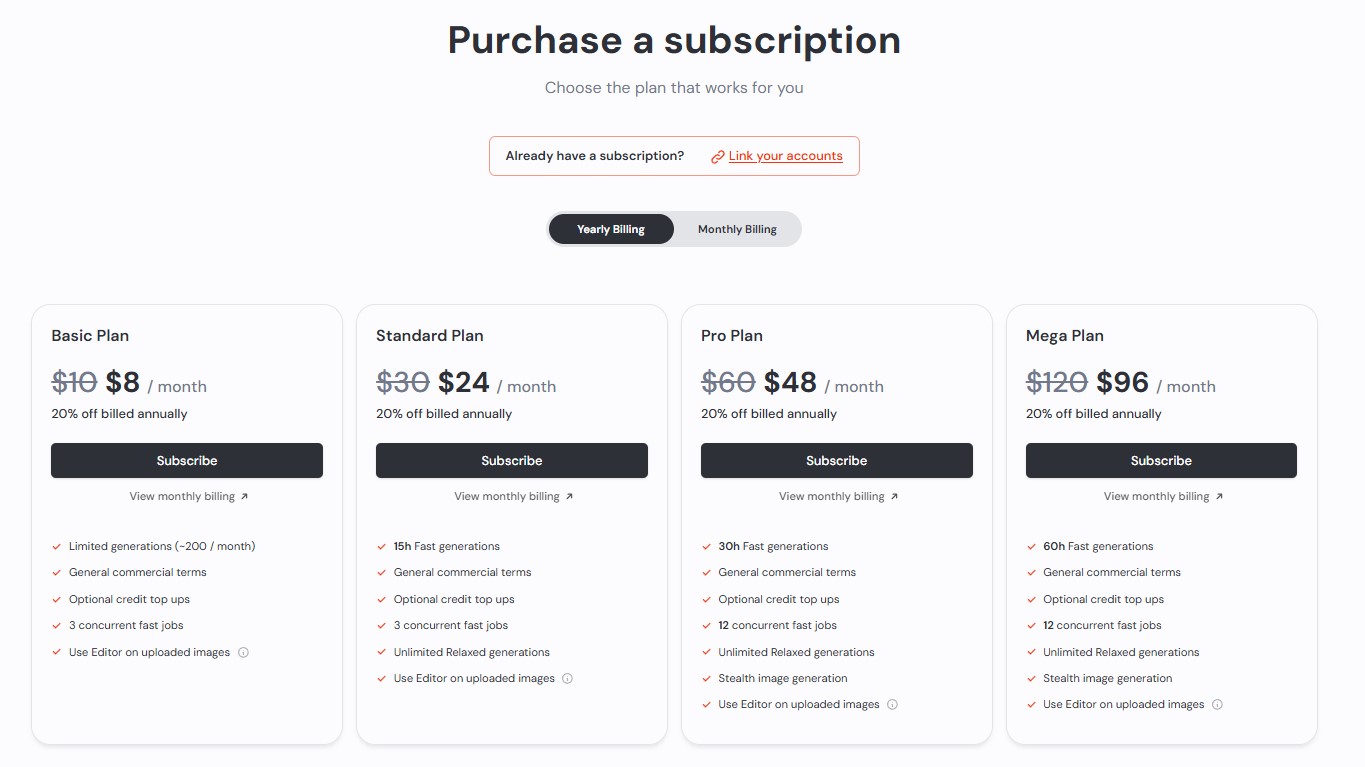
Midjourneyでは無料プランがないため、必ず有料プランへの登録が必要になります。
初心者の方はBasicかStandardプランを選んでおくとよいでしょう。
私の場合は初めにBasicを選びましたが、いろいろ試行錯誤をしていたらすぐに容量を超えて制限がかかってしまいました。(1日5時間使用で登録から10日ぐらい)
最初のうちはMidjourneyになれるまでにプロンプトを試す期間になるので、これから多く画像生成AIを活用していく予定がある方は、Standardプランを初めから選んでおくほうが得策です。
| プラン名 | Fast GPU時間 | 制限到達の感覚 |
|---|---|---|
| Basic Plan | 3.3時間/月 | 1日5時間で10日前後 |
| Standard Plan | 15時間/月 | 1日5時間で30日前後 |
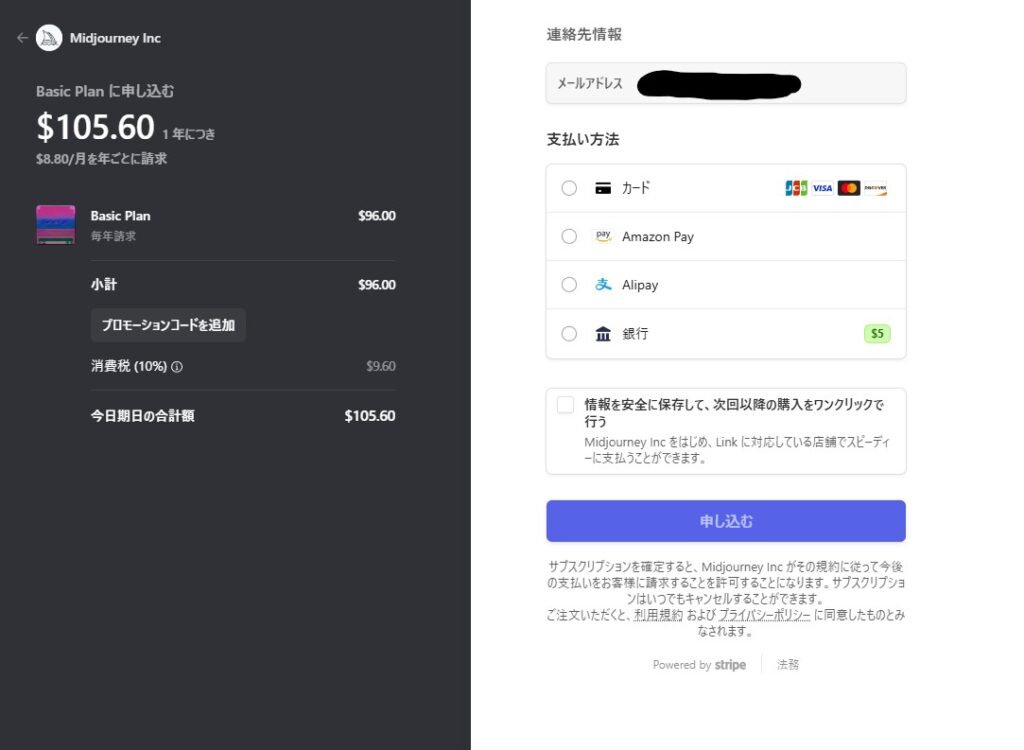
プランを選んだら連絡先情報・支払方法を入力画面になります。
連絡情報・支払情報の登録完了後、「申し込む」をクリックすれば画像生成が可能になります。
Midjourneyの使い方【設定編】
申し込みが終わったら、今度はDiscord内でMidjourneyを使えるように設定をしていきましょう。
Discord上の左列から+のボタンを押して「サーバーの追加」をクリックします。
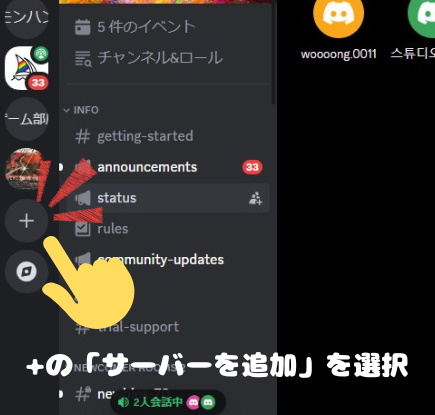
「サーバーの追加」をクリックすると「サーバーの作成」の表示画面が出てくるので、「オリジナルの作成」を選択。
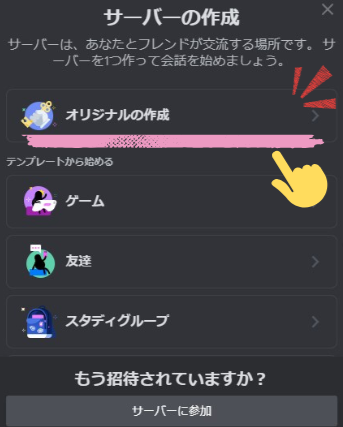
「オリジナルの作成」を選択するとサーバーの使用用途を聞かれます。該当する項目があればそちらでも構いませんが「この質問をスキップ」で大丈夫です。
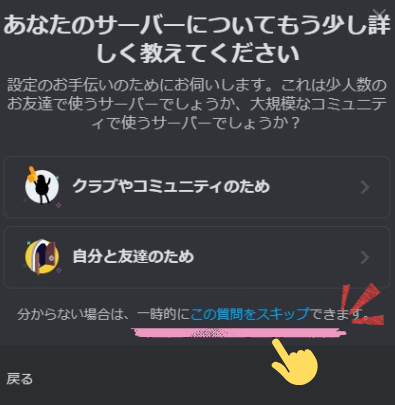
次にサーバーのカスタマイズとしてサーバー名の入力をします。アイコンの設定はしなくても大丈夫です。今回は”AIサーバー”と名付けました。
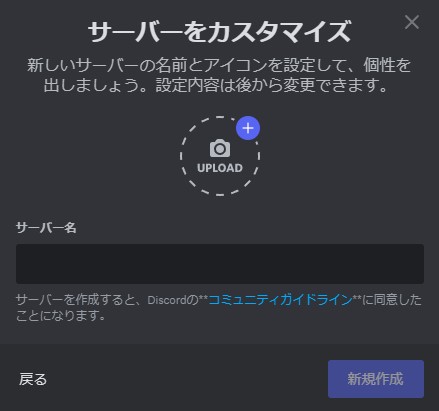
自分専用のサーバーを作成し終わったら、次はそのサーバー内でMidjourneyを使えるように設定していきます。
Midjourneyのサーバーに戻り、「NEWCOMER ROOMS」内の「newbies(どれでも可)」を選択し、Midjourneyのアイコンをクリックしてください。
すると「+アプリを追加」というボタンがあるのでこちらをクリック。
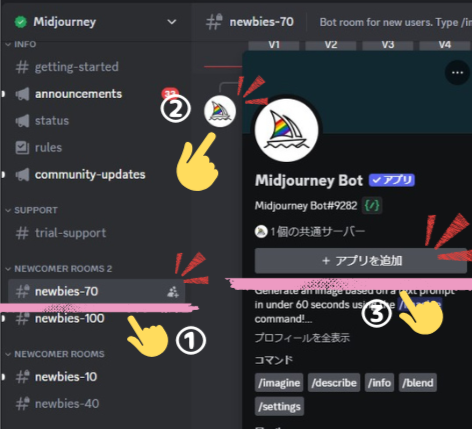
サーバーに追加の項目で先ほど作成した自分専用のサーバーを選択し「認証」をクリックするとMidjourney Botの追加が完了します。
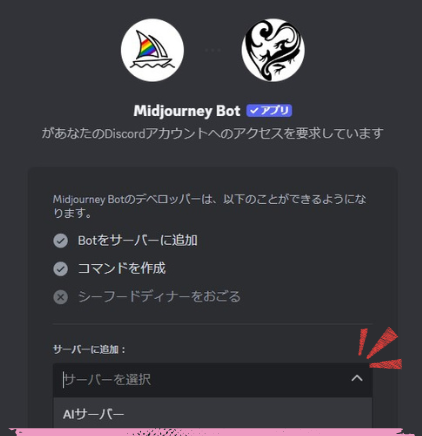
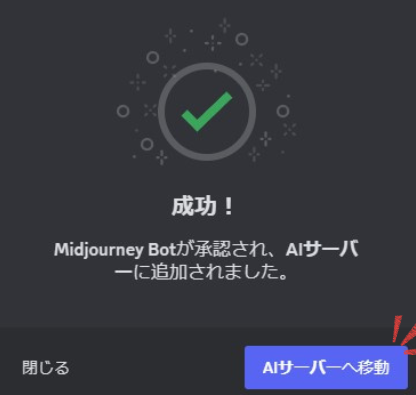
下の画像のように自分専用サーバー内でメッセージが確認出来たら、Midjourneyの設定は完了です。
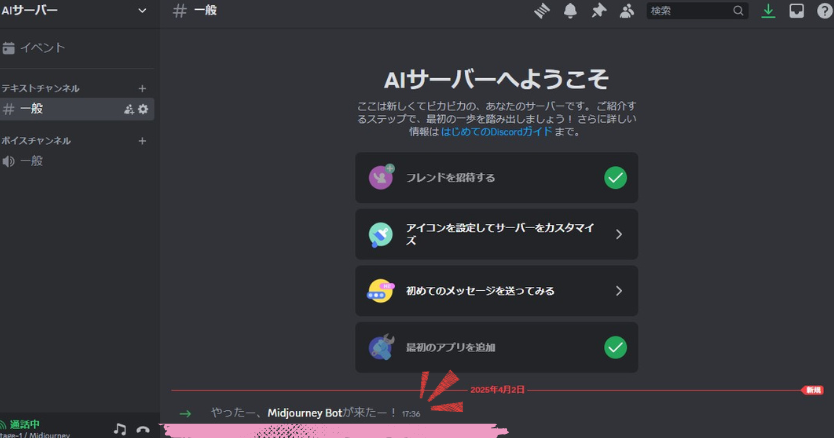
Midjourneyの使い方【基本操作編】
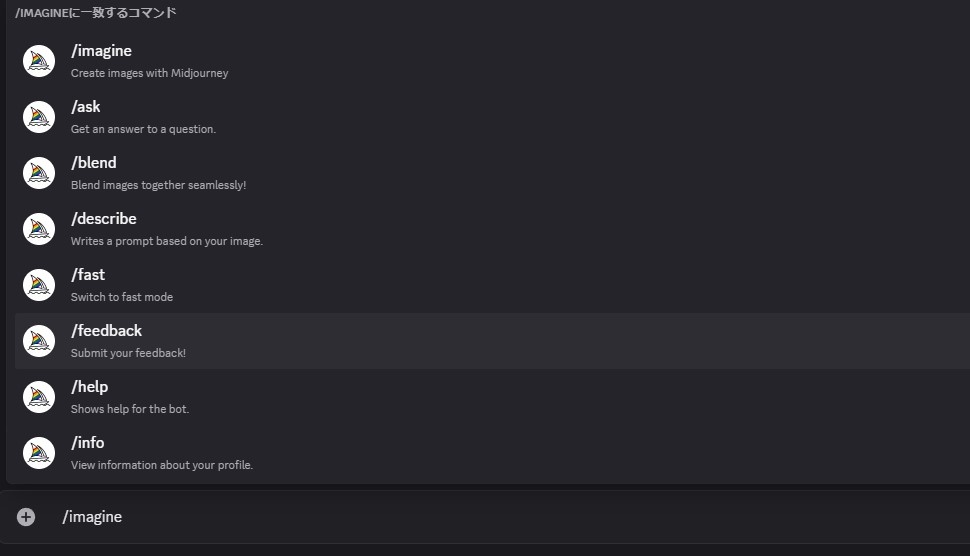
今回は公式サーバーのプロンプトを参考に入力してみます。
プロンプトは「かわいらしいプラスチックのようなパステルカラーの魚」を出力するプロンプトを入力しました。

a cute surreal toy fish, soft plastic texture, dreamy lighting, captured with a fisheye lens, shallow depth of field, pastel colors, lucid dream aesthetic, floating in an abstract blurry background –v 6.0 –ar 1:1 – @xirius (fast)
かわいいシュールなおもちゃの魚、柔らかいプラスチックの質感、夢のような照明、魚眼レンズで撮影、浅い被写界深度、パステルカラー、明晰夢の美学、抽象的なぼやけた背景に浮かんでいる –v 6.0 –ar 1:1 – @xirius (fast)
プロントを入力すると数十秒待ったのち、4種類の少し異なる画像が出力されます。
この段階では、この4枚の画像は1枚の繋がった状態になっているので、4枚のうち希望通りの画像が出力されたようなら次に画像の選択に移ります。
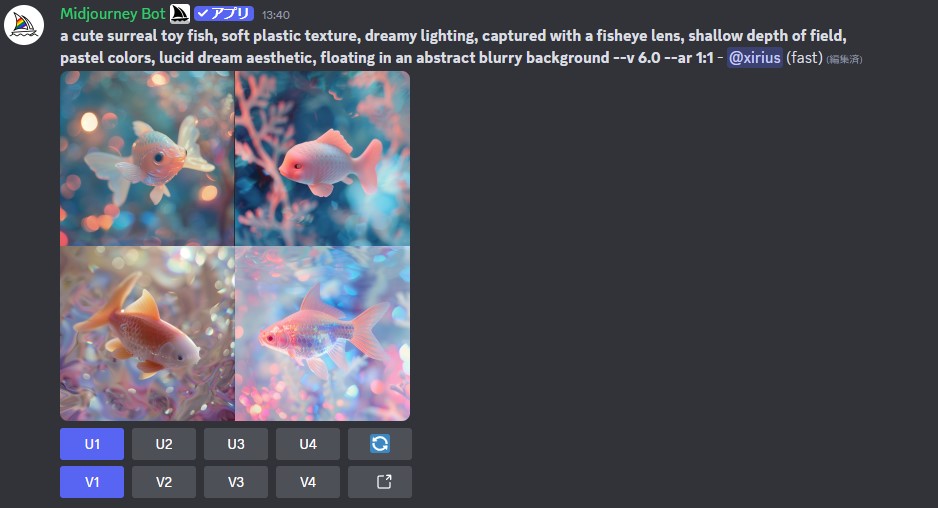
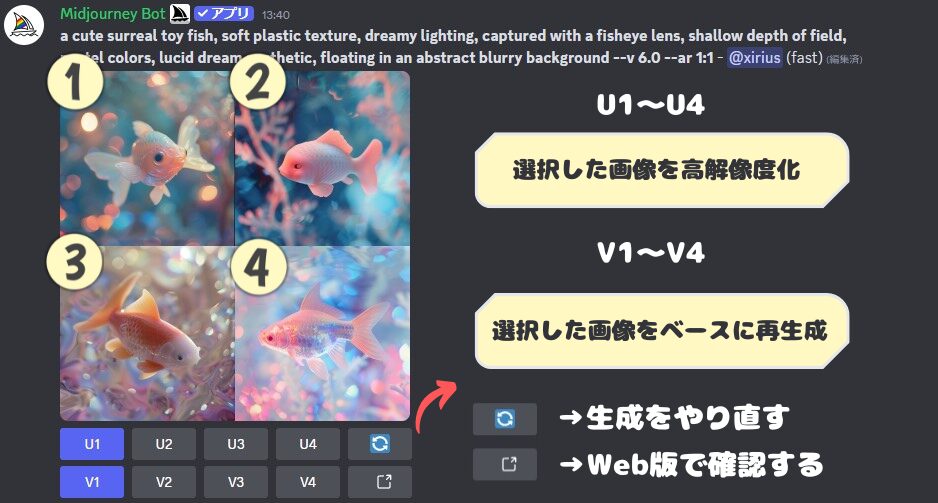
生成された画像の下に「U1〜U4」「V1〜V4」ボタンが表示されます。
- 「U1〜U4」→ 選択した画像を高解像度化
- 「V1〜V4」→ 選択した画像をベースに再生成
希望通りの画像に近づけるために「U(高解像度可) or V(再生成)+番号」のボタンを押して生成を繰り返しましょう。生成された画像イメージが作りたい画像違った場合はプロンプトを再度訂正してみてください。
ほかにも「生成をやり直す」「Web版でタブを開き確認する」ボタンもあるので、やり直しやWeb版で再確認するなどいろいろ試してみてください。
解像度をさらに向上させたい場合は、追加のアップスケール機能も利用可能です。
他のおすすめ画像生成AI
Midjourney以外にも、以下のAI画像生成ツールがおすすめです。
1. DALL·E(OpenAI)
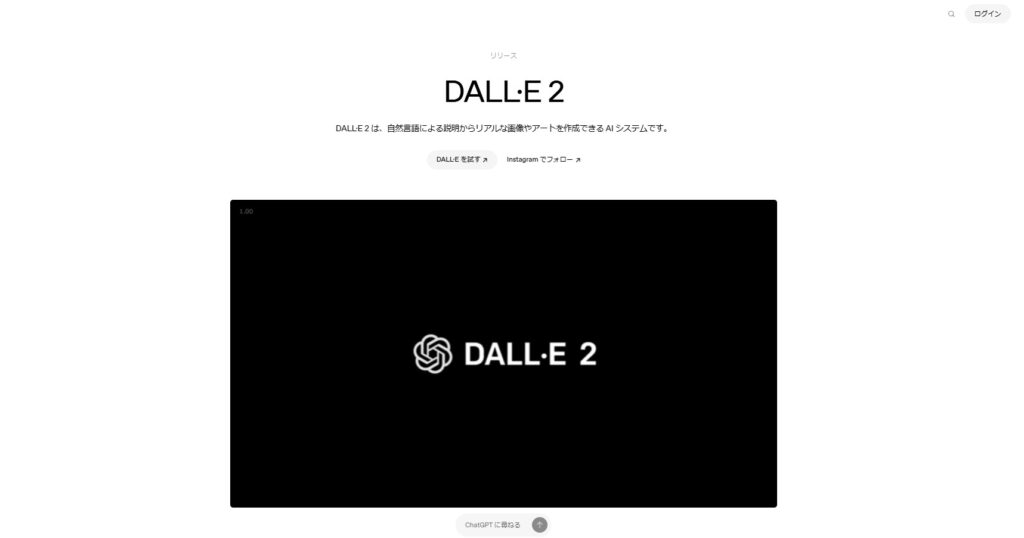
OpenAIが提供する画像生成AIで、シンプルなプロンプトで高品質な画像を作成できます。Web版があり、無料利用枠があって初心者でも使いやすい代物です。
2. Leonardo AI
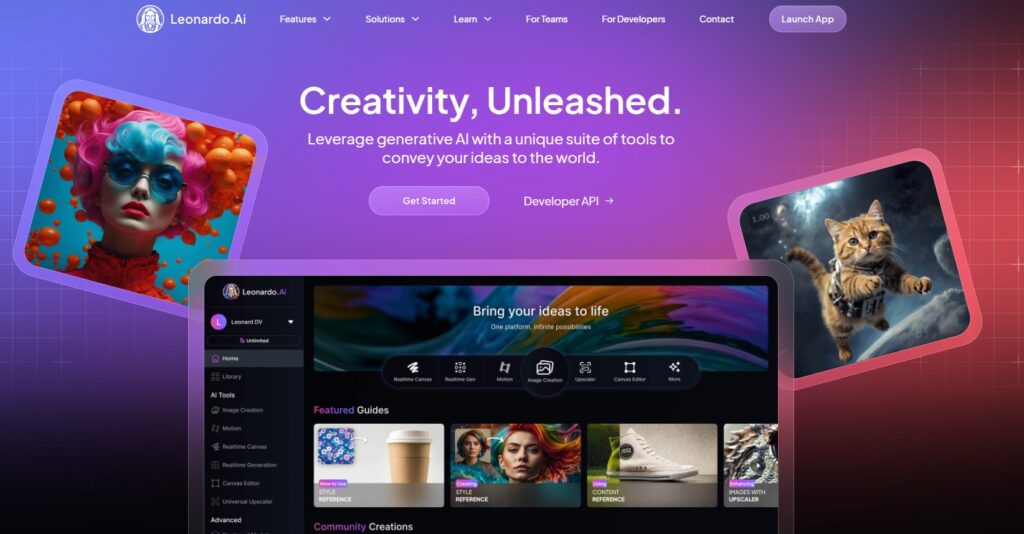
商用利用が可能な高性能AI画像生成ツールで、プロンプトのカスタマイズ機能が豊富です。
3. Runway ML
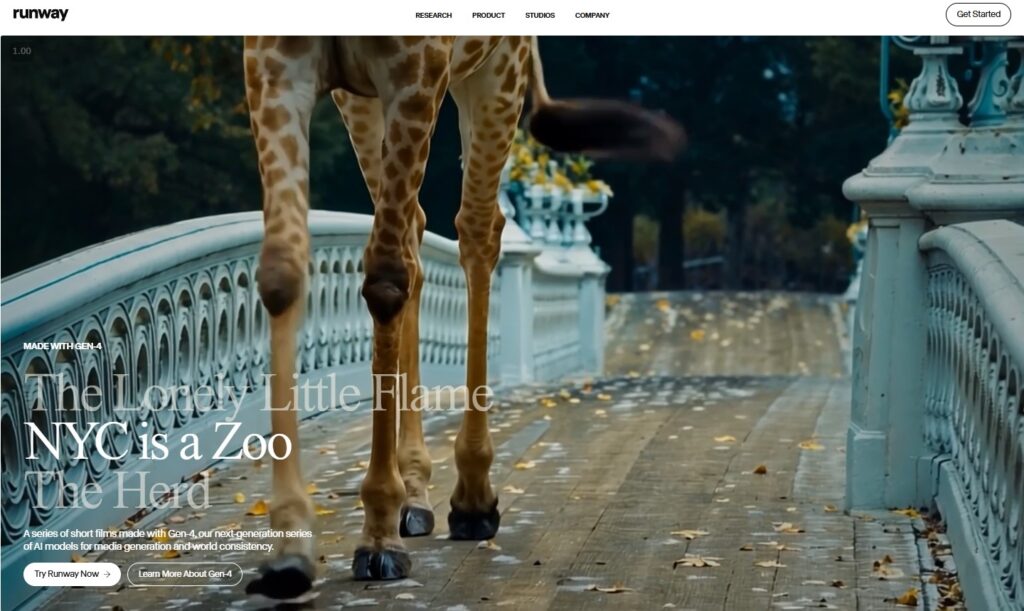
動画編集やアニメーション作成もできるAIツール。画像生成機能も搭載されており、クリエイター向けに人気があります。
4.PixAI
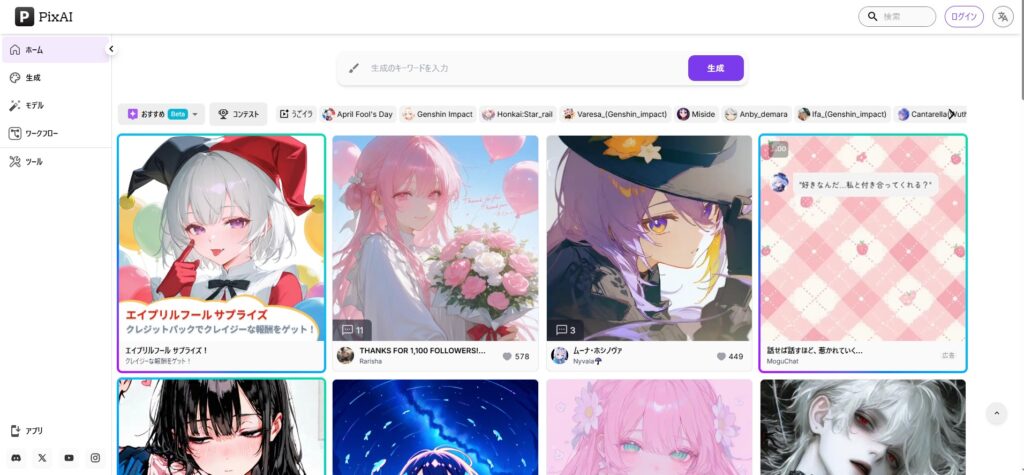
オープンソースの画像生成AIで、ローカル環境でも利用可能。初心者にとって難しいですが、カスタマイズ性が高く、無料で使える上級者向けのツールです。
まとめ

Midjourneyは、副業を始めたい方にとって非常に有用なAI画像生成ツールです。
Discord版を活用した使い方よりもWeb版を使うほうが直感的な操作でやりやすいためおすすめです。MidjourneyのWeb版はこちらの記事を参考にしてください。